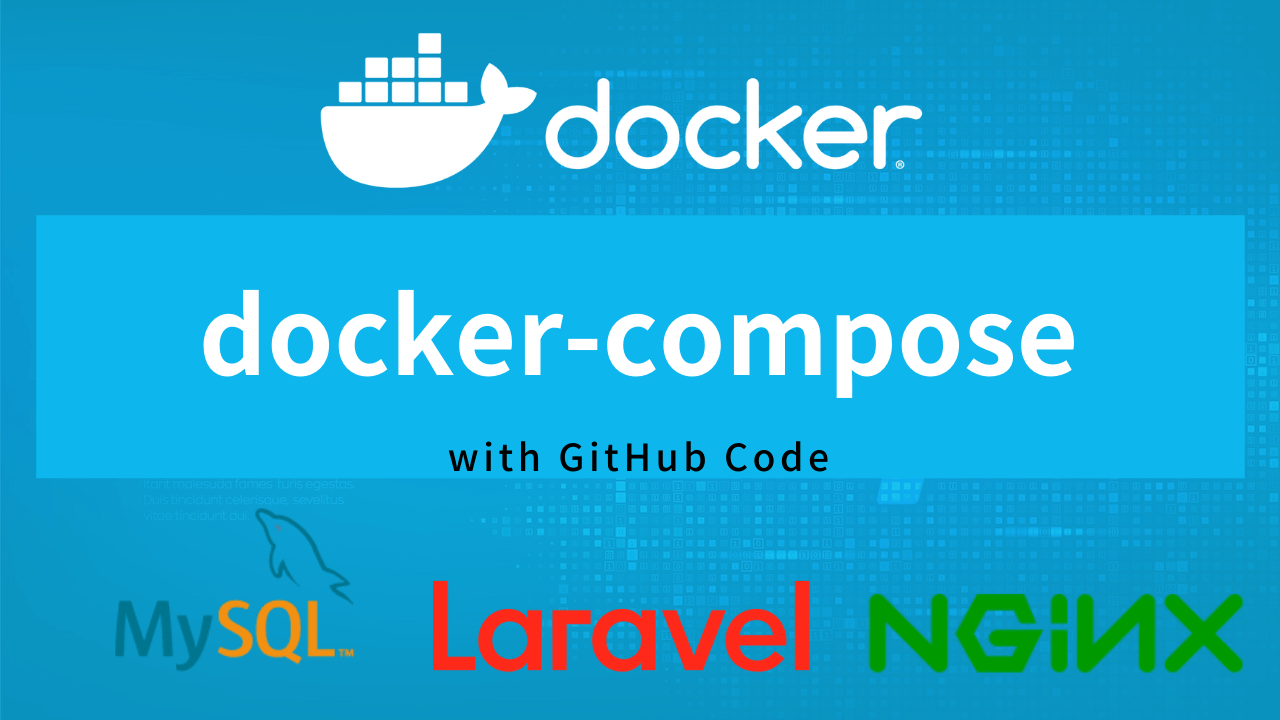dockerで環境構築する方法教えてください。
ということあるかと思います。
MySQLじゃなくてポスグレ使うんですよね。って現場があったり、なんか使ってみたいということありますよね。
早速やっていきましょう。
※MySQLで解説を見たい場合はこちらを見ていただければいいと思います。
動画でも解説しております
ローカル環境
| 名前 | バージョン |
|---|---|
| OS | macOS Monterey 12.6 |
| docker | |
| docker-compose |
これから作る環境
| 名前 | バージョン | コンテナ名 |
|---|---|---|
| PHP | 8.1 | web |
| Laravel | 8 | web |
| nginx | 1.20 | nginx |
| postgreSQL | 14 | postgres |
Dockerfileの紹介
php/Dockerfile
FROM php:8.1-fpm
WORKDIR /var/www
ADD . /var/www
# permission
RUN chown -R www-data:www-data /var/www
# install composer
RUN cd /usr/bin && curl -s http://getcomposer.org/installer | php && ln -s /usr/bin/composer.phar /usr/bin/composer
# install packages
RUN apt-get update \
&& apt-get install -y \
gcc \
make \
git \
unzip \
vim \
libpng-dev \
libjpeg-dev \
libfreetype6-dev \
libmcrypt-dev \
libpq-dev \
curl \
gnupg \
openssl \
&& docker-php-ext-install pdo_pgsql pgsql \
&& docker-php-ext-configure gd --with-freetype --with-jpeg \
&& docker-php-ext-install -j$(nproc) gd
# Add php.ini
COPY php.ini /usr/local/etc/php/
# install stable node and latest npm
RUN curl -sL https://deb.nodesource.com/setup_18.x | bash
RUN apt-get update \
&& apt-get install -y nodejs
# install node packages
RUN npm install -g n
RUN n stable
RUN npm update -g npmgd はVue.jsとか使う時に画像の処理なんかで使いますので入れておきます。これと以下はセットみたいなものです。
~
libpng-dev \
libmcrypt-dev \
libpq-dev \
~ nodeのバージョンは現時点での最新を入れているんで、もし古くなっていたらこちらを確認してみてください。
https://github.com/nodesource/distributions#installation-instructions
nginx/Dockerfile
FROM alpine:3.6
# nginxのインストール
RUN apk update && \
apk add --no-cache nginx
RUN mkdir -p /run/nginx
# TimeZoneをAsia/Tokyoに設定する
RUN apk --no-cache add tzdata \
&& cp /usr/share/zoneinfo/Asia/Tokyo /etc/localtime \
&& apk del tzdata
# フォアグラウンドでnginx実行 これがないとコンテナが停止する
CMD nginx -g "daemon off;"各種の設定ファイル
docker-config/php/php.ini
[Date]
date.timezone = "Asia/Tokyo"docker-config/nginx/default.conf
server {
listen 80;
# server_name localhost;
# laravel
root /var/www/public;
index index.php index.html;
allow all;
access_log /var/log/nginx/ssl-access.log;
error_log /var/log/nginx/ssl-error.log;
location / {
#for laravel
root /var/www/public;
try_files $uri $uri/ /index.php$is_args$args;
}
location ~ \.php$ {
try_files $uri =404;
fastcgi_split_path_info ^(.+\.php)(/.+)$;
fastcgi_pass web:9000;
fastcgi_index index.php;
include fastcgi_params;
fastcgi_param SCRIPT_FILENAME $document_root$fastcgi_script_name;
fastcgi_param PATH_INFO $fastcgi_path_info;
# CORS start
add_header Access-Control-Allow-Origin *;
add_header Access-Control-Allow-Methods "POST, GET, OPTIONS";
add_header Access-Control-Allow-Headers "Origin, Authorization, Accept";
add_header Access-Control-Allow-Credentials true;
# CORS end
}
}docker-composeの紹介
docker-compose.yml
version: '3'
services:
web:
build: ./docker-config/php
volumes:
- ./:/var/www #後で書き換えます
- ./docker-config/php/php.ini:/usr/local/etc/php/php.ini
depends_on:
- postgres
nginx:
build: ./docker-config/nginx
ports:
- "8888:80"
volumes:
- .:/var/www #後で書き換えます
- ./docker-config/nginx/default.conf:/etc/nginx/conf.d/default.conf
depends_on:
- web
# restart: always
postgres:
image: postgres:14
restart: always
environment:
POSTGRES_USER: postgres
POSTGRES_PASSWORD: postgres
PGPASSWORD: postgres
POSTGRES_DB: main
TZ: "Asia/Tokyo"
ports:
- 5432:5432 #MySQLと違うので注意
volumes:
- ./docker-config/postgres/data:/var/lib/postgresql/data
- ./docker-config/postgres/logs:/var/logコンテナ立ち上げ作業
docker-compose.ymlがあるところに移動
$ cd php-postgresql-nginx
# 以下を実行
$ docker-compose up -d立ち上げ終わったらコンテナが立ち上がっているか確認します。(今回は3つ立ち上がっていればOK)
$ docker psコンテナが立ち上がってない場合
コンテナのログを確認しましょう。
$ docker logs [コンテナID OR コンテナNAME]解説動画内では、いらないファイルが入っており、そちらを削除したことで成功しました。
無事に全てのコンテナが立ち上がったら、ブラウザでアクセス確認します。
http://localhost:8888/
そうしたら以下のように表示されるかと思います。
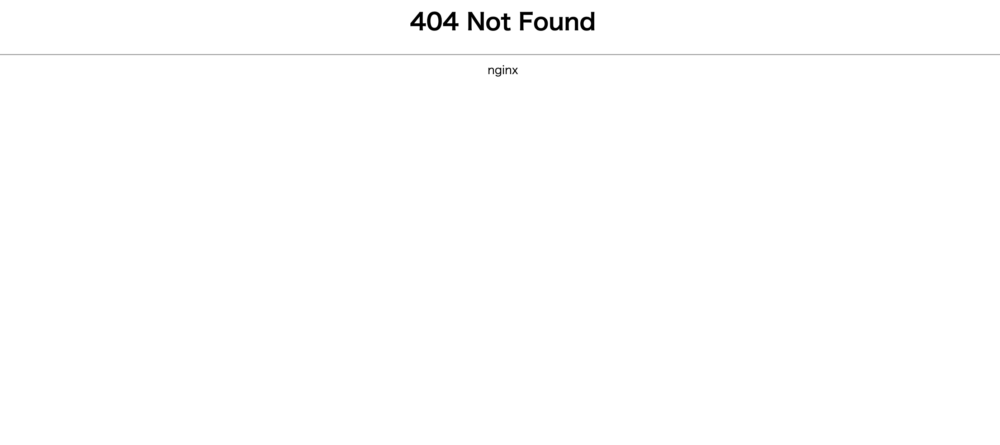
なんで404と表示されているんですか?
これは、読み込み先をLaravelが入った後のパスにしているからです。
404になる解説
docker-config/nginx/default.conf の
root /var/www/public; は nginxの /var/www/publicを最初に読み込むように設定してます。
で、docker-compose.ymlを見てみると
~
web:
build: ./docker-config/php
volumes:
- ./:/var/www #後で書き換えます
- ./docker-config/php/php.ini:/usr/local/etc/php/php.ini
~
nginx:
~
volumes:
- ./:/var/www #後で書き換えます
- ./docker-config/nginx/default.conf:/etc/nginx/conf.d/default.conf
depends_on:
~volumesの部分で、 /var/ww配下に載せている部分ってのは、
.
├── docker-compose.yml //ここ
├── docker-config //ここ
│ │ ├── nginx
│ │ ├── Dockerfile
│ │ └── default.conf
│ ├── php
│ │ ├── Dockerfile
│ │ └── php.ini
│ └── postgres
│ ├── data
│ └── logs
└── webApp //laravel つまり、index.htmlもないところを読み込んでいるわけです。
なので、Laravelをインストールしていきましょう。
Laravelインストール作業
まずwebコンテナ内に入ります。
$ docker exec -it php-postgresql-nginx-web-1 bashそしたら、composerをつかってインストールしていきます。
composer create-project "laravel/laravel=8.*" webApp=の後ろにバージョンを入れると任意のバージョンになります。今回は8系にします。
その後ろがディレクトリ名ですね。
そうすると、以下のような形になります。
.
├── docker-compose.yml
├── docker-config
└── webApp //laravel webAppディレクトリが完成したら、こちらを読み込むようにします。
docker-compose.yml
web:
build: ./docker-config/php
volumes:
- ./webApp:/var/www #変更
- ./docker-config/php/php.ini:/usr/local/etc/php/php.ini
depends_on:
- postgres
nginx:
image: nginx
build: ./docker-config/nginx
ports:
- "88:80"
volumes:
- ./webApp:/var/www #変更
- ./docker-config/nginx/default.conf:/etc/nginx/conf.d/default.conf
depends_on:
- web
# restart: always
~これ変更を反映させるためにもう一度docker-compose を立ち上げます
$ docker-compose up -dそうすると、
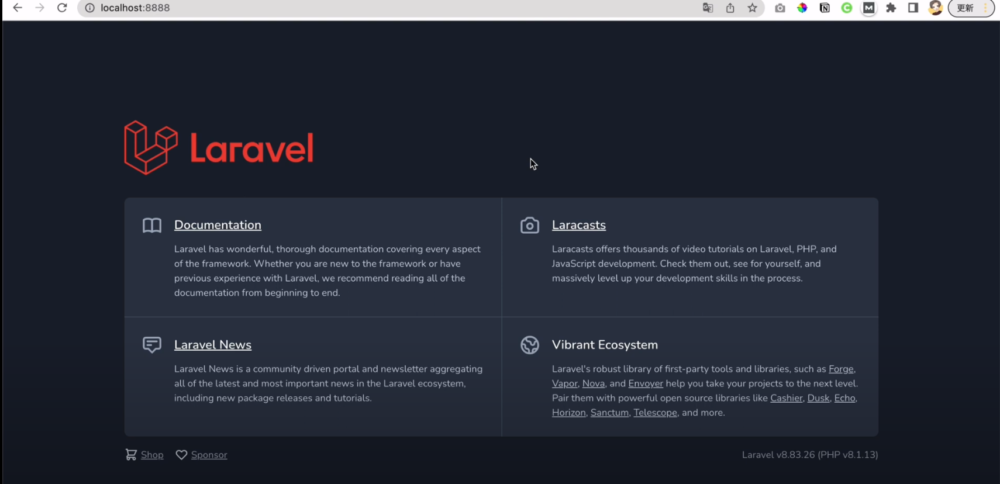
こんな感じで出てくるかなと。
PostgreSQL接続テスト
テストするために データベース名を表示させようと思います。
webApp/resources/views/welcome.blade.php
{{-- TEST DB --}}
<strong>Database Connected: </strong>
<?php
try {
\DB::connection()->getPDO();
echo \DB::connection()->getDatabaseName();
} catch (\Exception $e) {
echo 'None';
}
//Info
phpinfo();
?>
</body>
</html>こんな感じで追加してみます。接続ができていればデータベース名を返すはずです。
phpinfo(); は確認用です。
環境変数を変更しましょう。
webApp/.env
DB_CONNECTION=pgsql
DB_HOST=postgres
DB_PORT=5432
DB_DATABASE=main
DB_USERNAME=postgres
DB_PASSWORD=postgresこれでブラウザで見てください。
たぶん「main」と表示されてるはずです。
もし表示されてないなら?
環境変数の反映がされていないかもしれません。
その時は以下をwebコンテナ内で叩いてみてください。
$ php artisan config:clear【補足】postgreSQLの基本操作
まず、コンテナに入る。
$ docker exec -it php-postgresql-nginx-postgres-1 bash操作方法
#アクセス
psql -U postgres
#データベース名一覧
\l
#現在の接続先
\c
#接続先を変更
\c [DATABASE NAME]
# テーブルを確認
\dt
# EXIT
\q