こんにちは。もんしょー(@sima199407)です。

という疑問があるかと思います。
パソコンが不慣れな人でも分かるように解説を心がけます。
今回はアメブロやFC2ブログのような無料ものではなく、WordPressというツールを使います。
「WordPress」という言葉だけで「良く分からないアレルギー」が出てくるかもしれませんが使い方も説明しますので大丈夫です。
簡単に流れだけを言いますと
・ドメインを作る
・サーバーを契約する
・WordPressの導入
・テンプレートを購入する
・WordPressにテンプレートを入れる
・初期設定する
という感じになります。
↓飛ばして読みたい人は以下のメニューリンクから該当箇所をクリック!↓
なぜWordPressなのか?
理由は以下の通りになります。
[box03 title="WordPressの使うワケ"]
・デザインが豊富で自由にカスタマイズできる。企業でも使っている
・多くの人が使っているから情報が多い
・稼いでいる人は使っている(真似大事)
[/box03]
WordPressで作られているサイトは全世界の20%以上になると言われる超有名なサイト作成ツールです。
そのため、情報量が多く自分のやりたいサイトの修正があれば、調べるとすぐに出てきます。
また企業やトップブロガーの人も使っているツールなので実績が証明されています。とにかくデキる人から学ぶことが大事なのでここは思考停止くらい真似してみるのがよいです。
1分で出来るネット用語を理解

ということがある人は今回抑えておくポイントだけ説明します。
[box04 title="今回使う用語とは?"]
・WordPress:ブログのベースとなるツール。CMSとも呼ばれる種類
・URL:ドメインに近い。EX)https://www.yahoo.co.jp/
・レンタルサーバー:ネット上の土地の役割。レンタルなので借地権の土地みたいなもの。
・ドメイン:ネット上の住所の役割。好きな名前できる。
・SSL:httpsのこと。EX)この部分→https://www.yahoo.co.jp/
・テンプレートの子テーマ:WordPressの既に作られたデザインパーツ(親テーマ)をカスタマイズするときに使うパーツ。
[/box04]
つまり、よく「URLからアクセスして〜」とか「現在サーバーがダウンして〜」みたいなことを聞いたことがあるかと思います
この
「URL」→ネットの住所(ドメイン)
「サーバー」→ネットの土地(レンタルサーバー)
だと思ってくれればオッケーです。
いくらくらいかかる?
ブログ開設に初期費用と継続費用があります。
主に必要なもの
| ドメイン代(年単位) | 1500~2000円/年くらい |
|---|---|
| サーバー代(月単位) | 1000円/月くらい |
| WordPressのテンプレート(買い切り) | 8000~15000円 *無料のものもあります。 |
継続費用はドメインとサーバー代の1200円/月くらいですね。これだけ安い固定費のビジネスはいいですね。
WordPressのテンプレートは高いものでも20000円超えることはほぼないですね。
ここはケチらず自分の使いたいテーマを使っていくのがベストです。
ちなみにテーマはいつでも変更できるので、ちょっと使ってみて他のものを使いたいとなれば簡単に変えられます。
初期費用は大体1万円ちょいです。テンプレートが多くの比率を占めます。
流れの説明
もう一度流れをおさえておくと
・ドメインを作る
・サーバーを契約する
・テンプレートを購入する
・WordPressの導入
・WordPressにテンプレートを入れる
・初期設定する
というステップになります。
ドメイン、サーバーを契約するのにクレジットカードがあると便利です。
僕はサーバーの自動更新機能を使っているので、更新し忘れを防ぐためにやっておくべきだと思います。
持っていなければポイント還元率が高い楽天カードやリクルートカード
![]() を使うのがおすすめです。
を使うのがおすすめです。
ドメインを作る
ドメインはムームードメインから作る方法を紹介します。
どこで作ってもほとんど同じなので迷う必要はほぼないです。笑
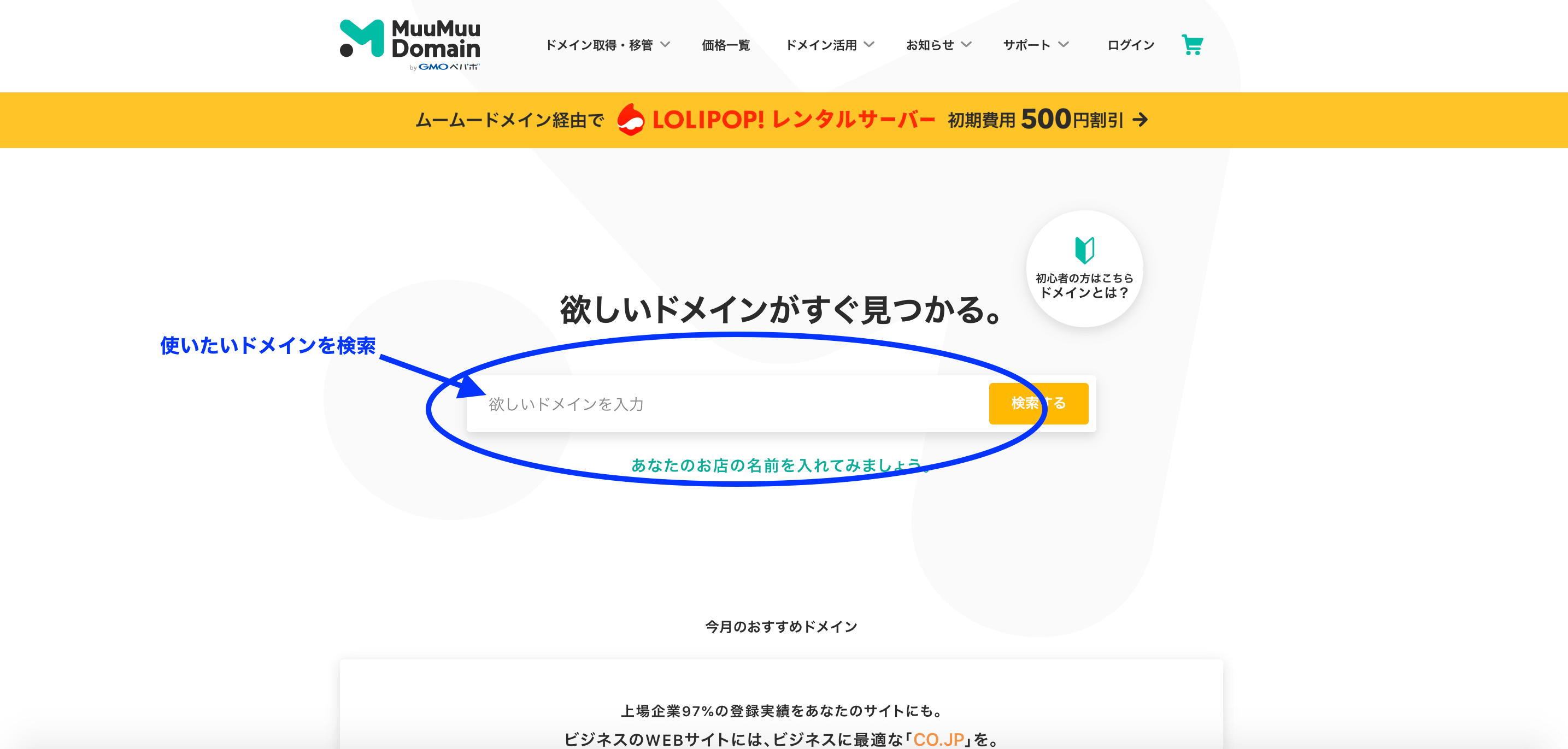 1.ムームードメインで使いたいドメインを検索
1.ムームードメインで使いたいドメインを検索
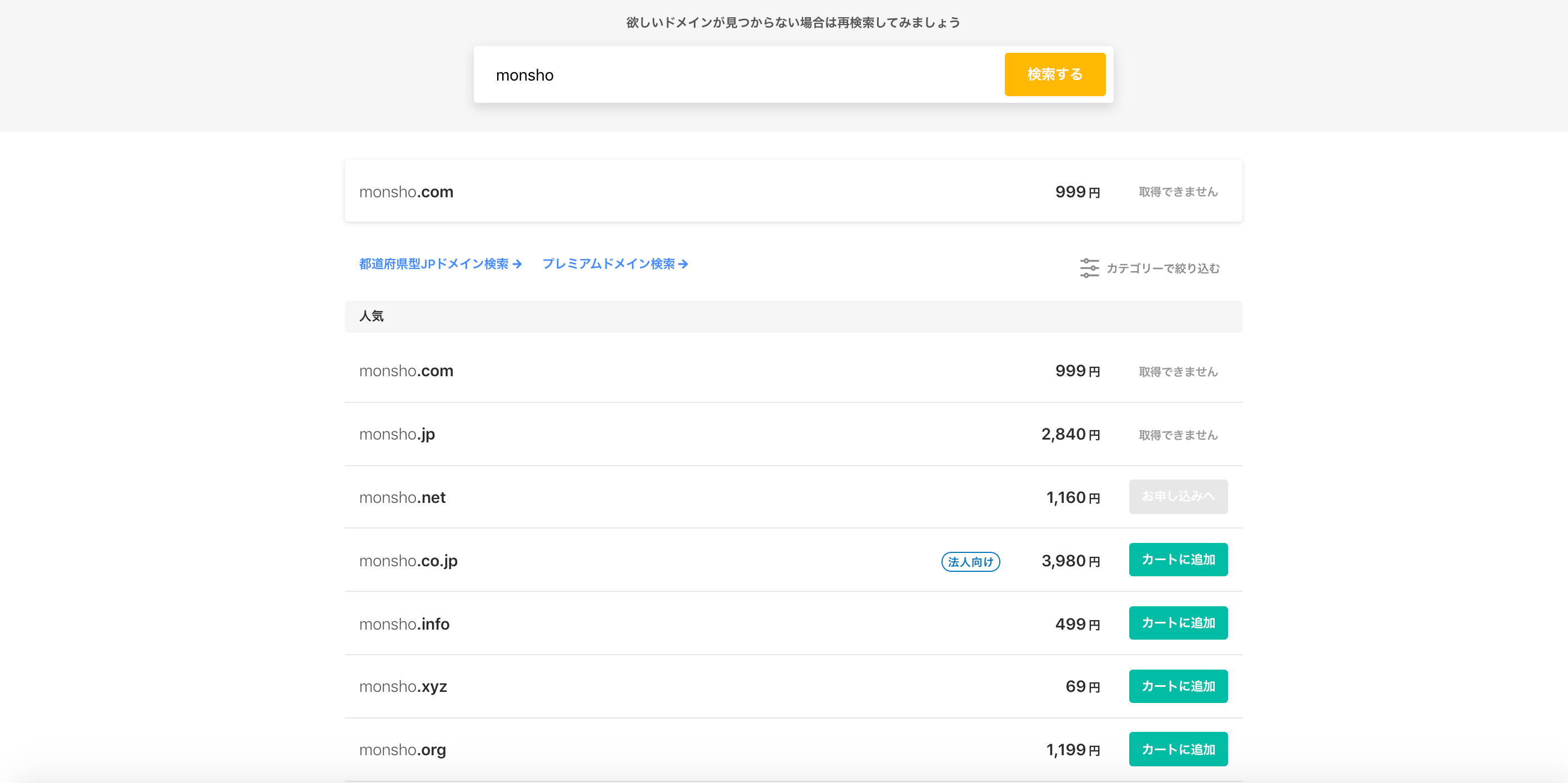
2.実際使われているかどうかを確認してカートに入れます。
ドメイン種類はいくつかありますが何でも大丈夫です。人気の「jp」「com」「net」などが人気ですね。
注意点として、「co.jp」は法人用なので、個人で使うときは選ばないのが無難です。
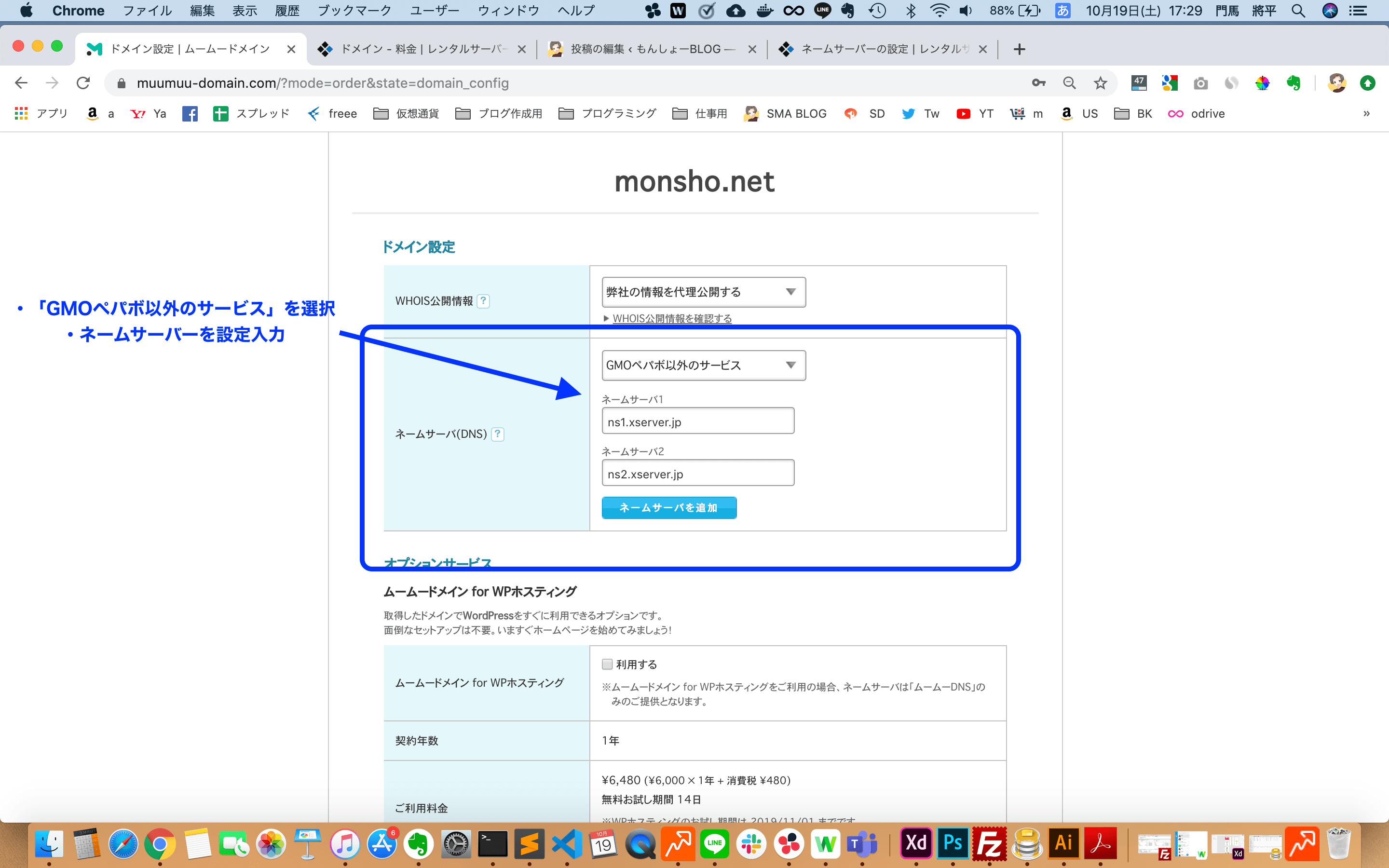
3.設定でネームサーバー(DNS)という項目を「GMOペパボ以外のサービス」を選択します。エックスサーバーのネームサーバーは以下を参照ください。
4.クレジット、銀行、コンビニ払いがあるのでお好きなものを選択して、ドメインの取得をします。
購入完了したらサーバーにドメインを設定するので、それまでお待ち下さい。
サーバーを契約する
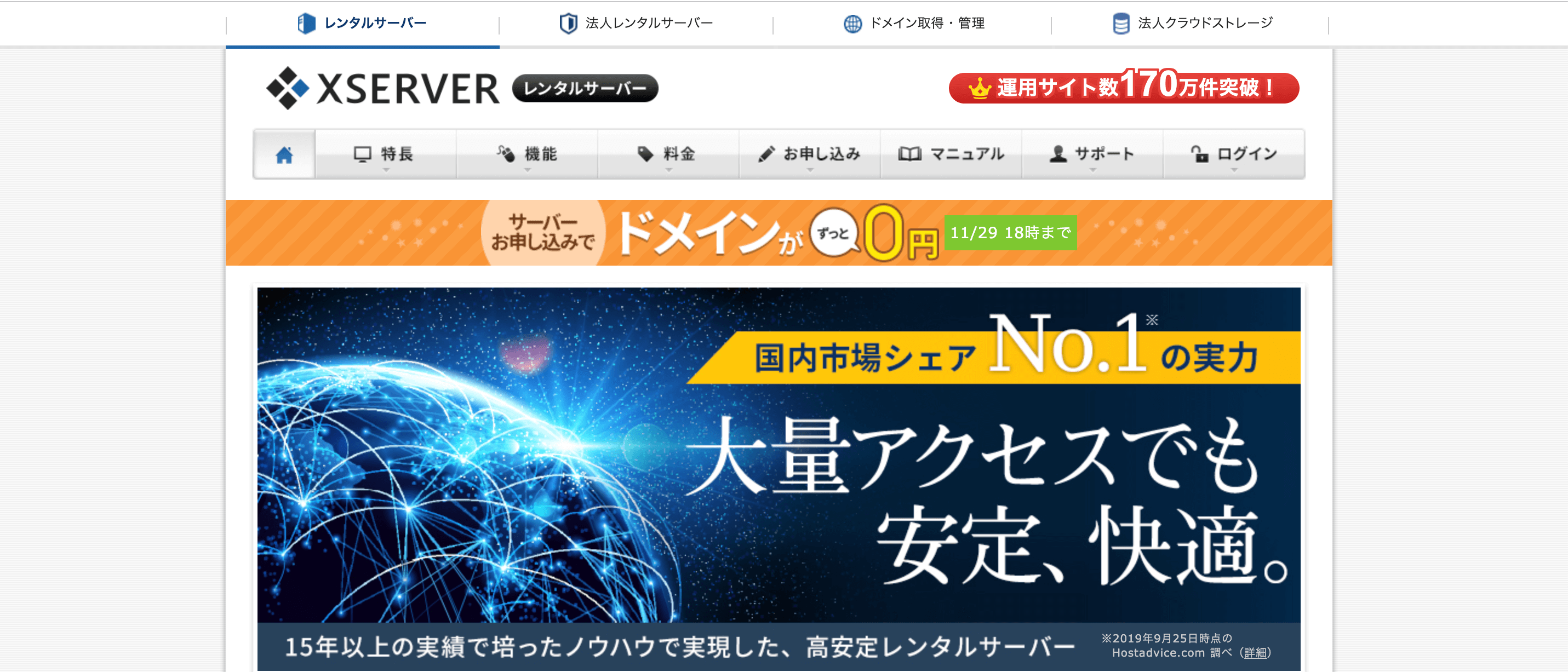
今回使うのはレンタルサーバーの王道、エックスサーバーです。僕のブログでもこちらを使ってます。
使っている人が多いのが特徴で安定感が高いサーバーになります。
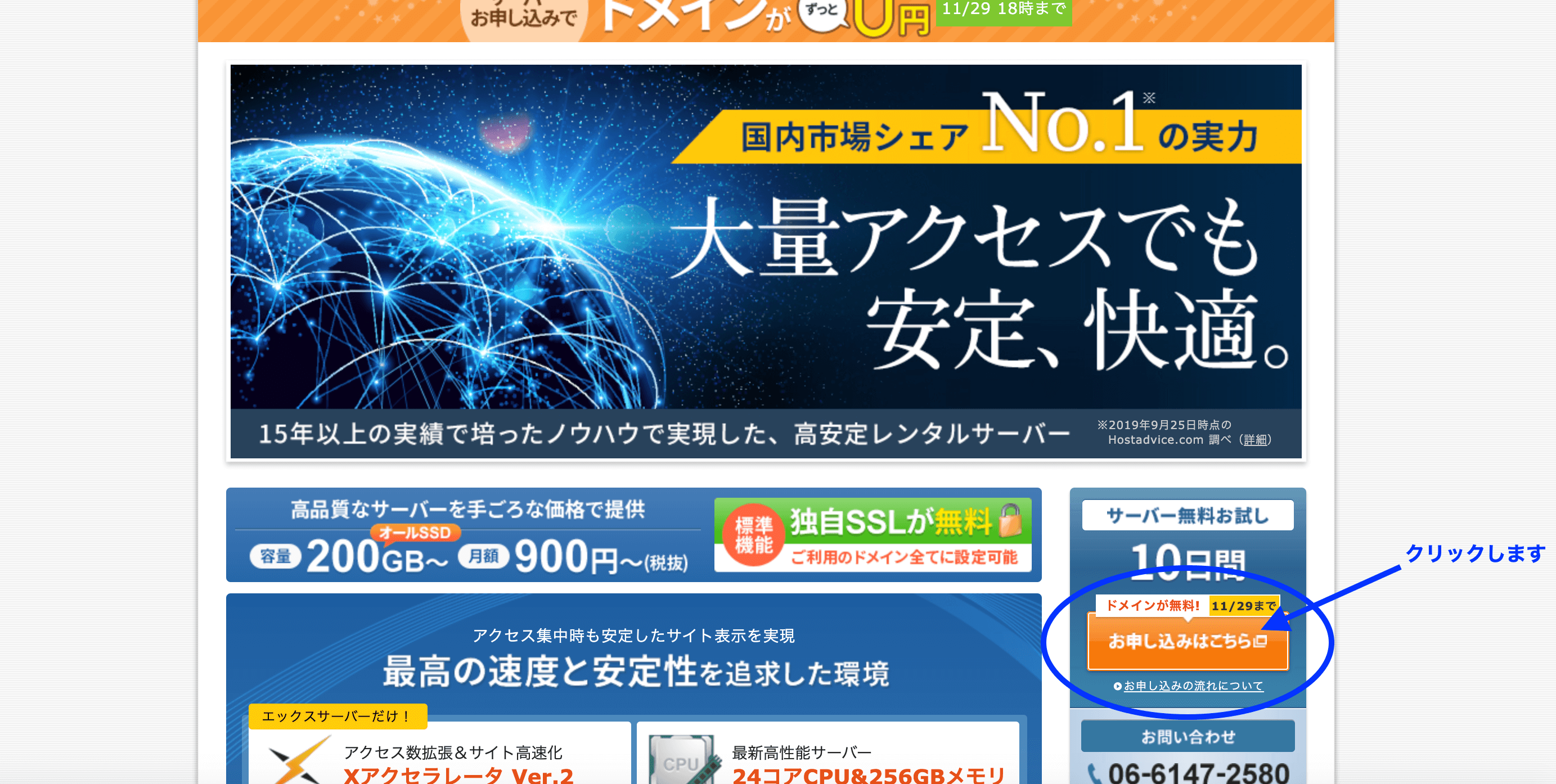
1.エックスサーバーのページから「お申し込み」をクリックし、新規登録を選択します。
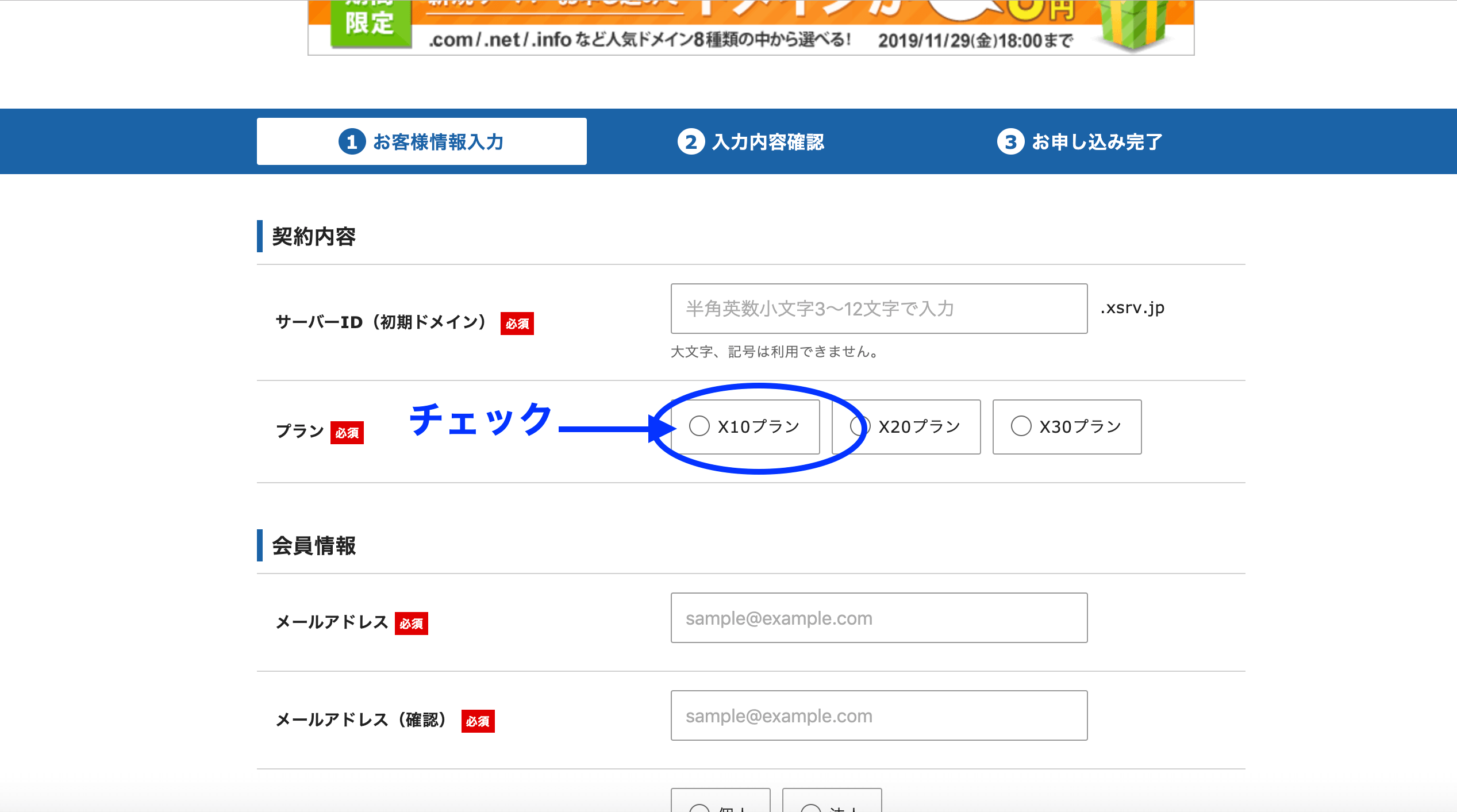
2.必要な情報を入力します。エックスサーバーにはいくつかのプランが有るのですが、X10プランを選べばオッケーです。
ブログが月間100万PVを超えるくらいになってきたらプラン変更を考えるくらいで大丈夫です。
3.情報を入力が終わるとサーバーのお支払い方法について聞かれるので、銀行振り込みかクレジットカードを登録しましょう。
10日間ほど無料使用期間があるのでその間に契約解除も可能なので安心してください。
ドメインを設定する
ここでドメインをサーバーに設定します。
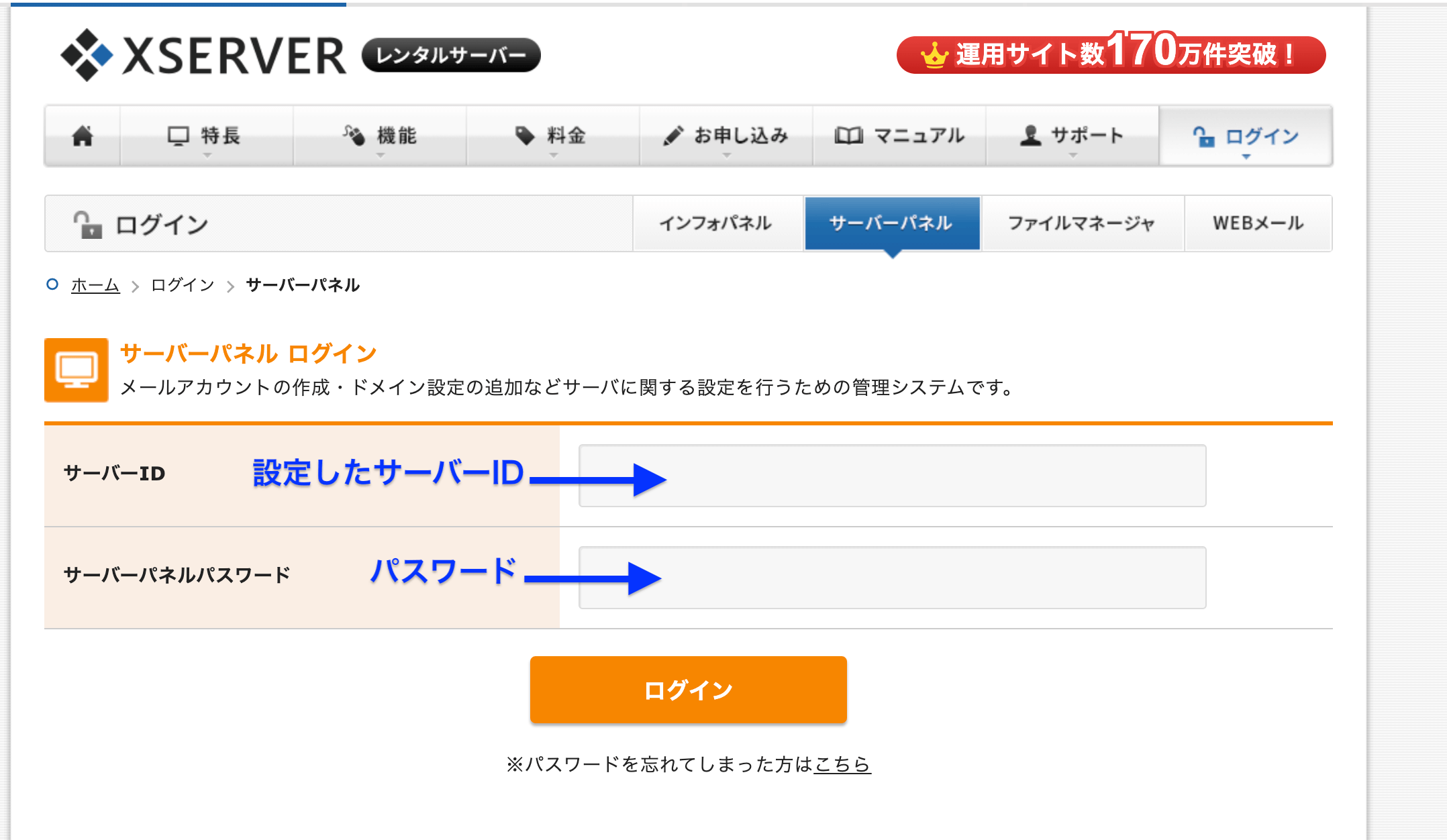
1.エックスサーバーのサーバーパネルにアクセスし、「ドメイン設定」を選択します。
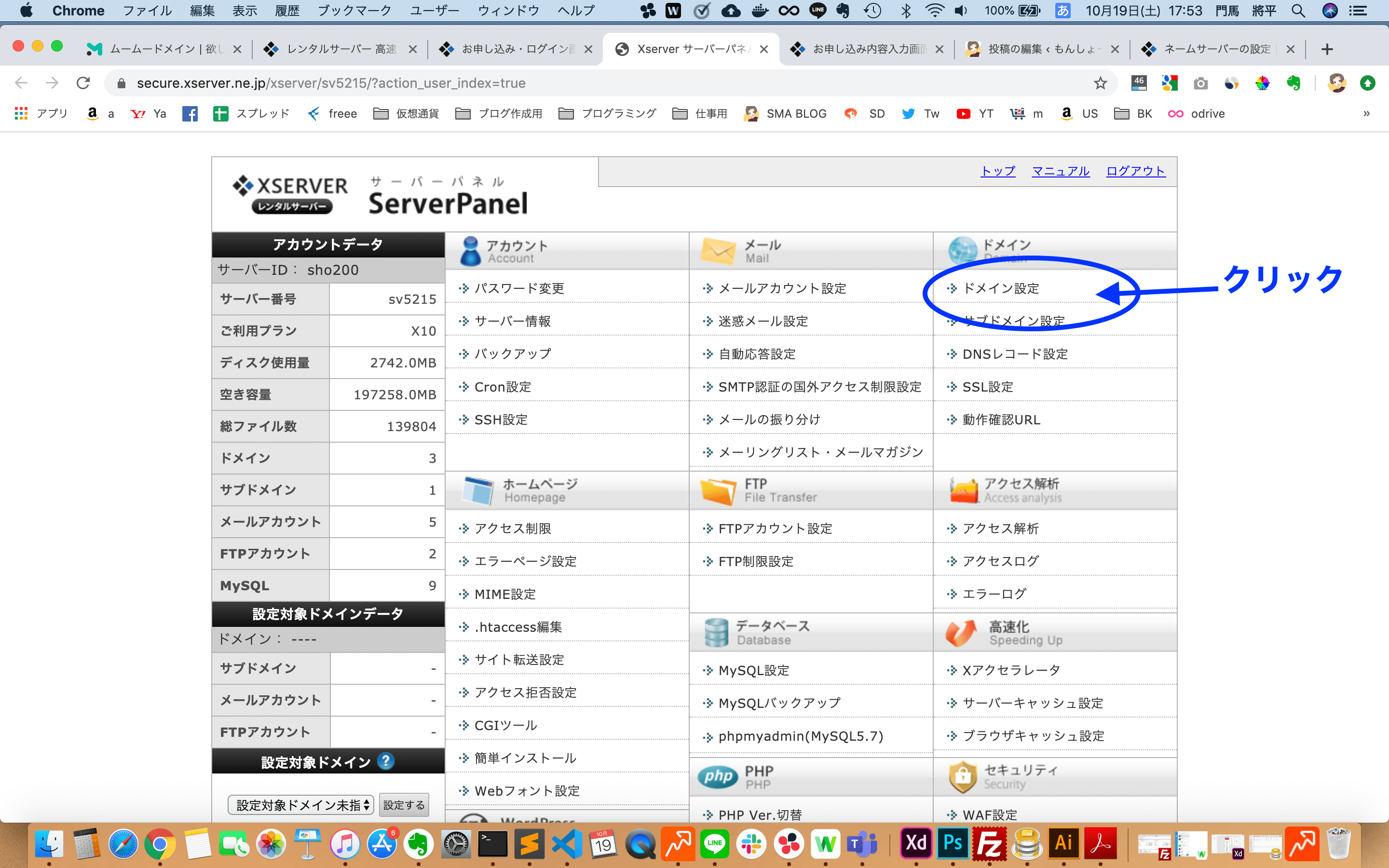
2.「ドメイン設定追加」タブをクリックし、先程作ったドメインをそこにコピペします。
無料独自SSLとXアクセラレータを有効するのでチェックは忘れずに!
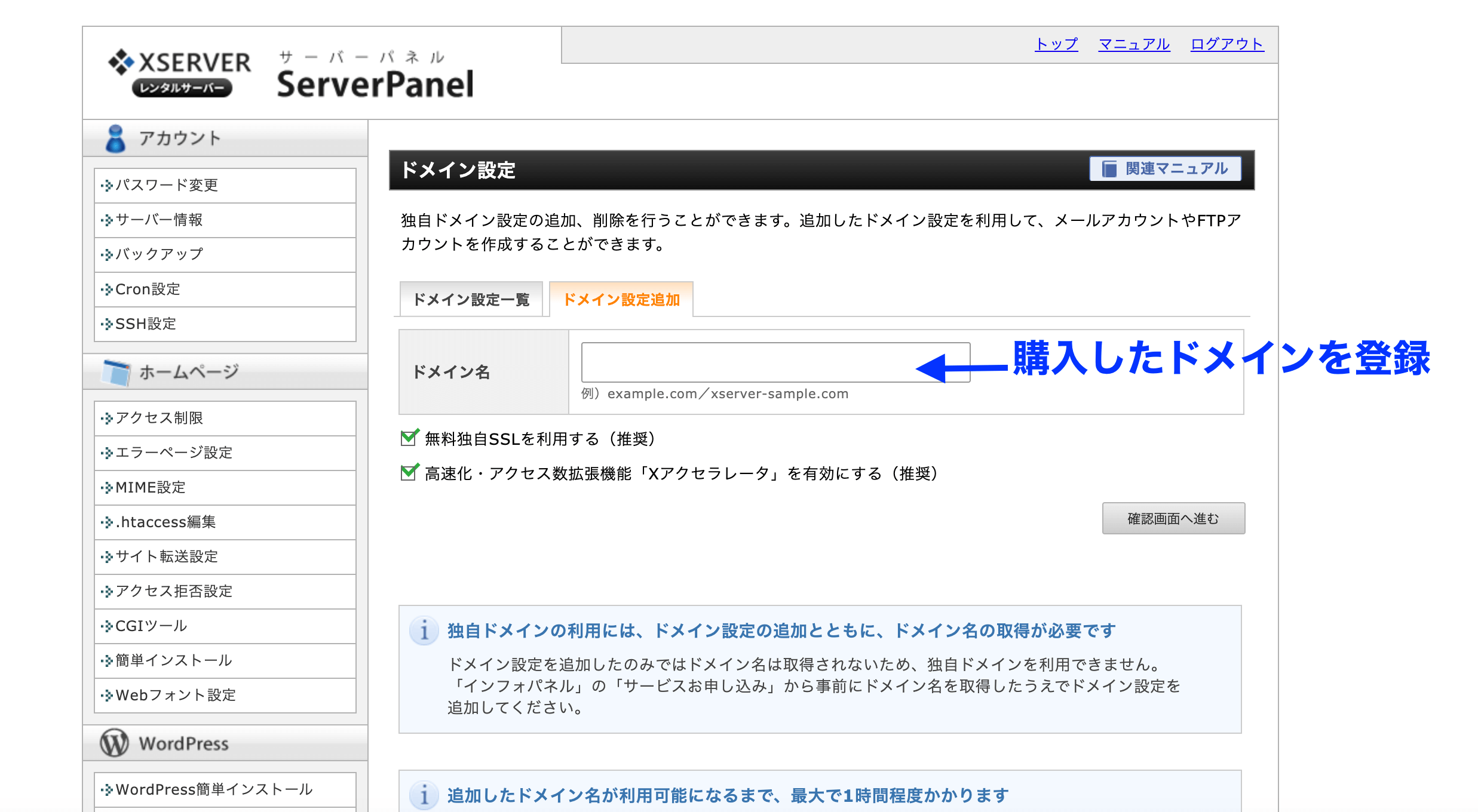
3.しばらくすると設定が完了するのでお待ち下さい。
[box04 title="SSL とは?"]
SSLとは、セキュリティの一種だと思ってくれるのが早いです。
いくつかのサイトのURLを見ると、「http」や「https」と2種類あるかと思います。
httpsの方がセキュリティ的に高いレベルです。データ通信が暗号化されているので情報が漏れにくいと言う感じです。
[/box04]
[box04 title="Xアクセラレータとは?"]
サイトの処理速度を上げてくれるもので2018年くらいから導入されました。
無料で使える便利なものは使っておきましょう。
[/box04]
WordPressの導入
さてここまで半分になります。
あとはWordPress編です。大変かと思いますがゆっくりいきましょう!

1.エックスサーバーのサーバーパネルにアクセスし、WordPressカテゴリーの「WordPress簡単インストール」を選択します。
2.先程、設定したドメインを選択し、「WordPressインストール」タグをクリックします。
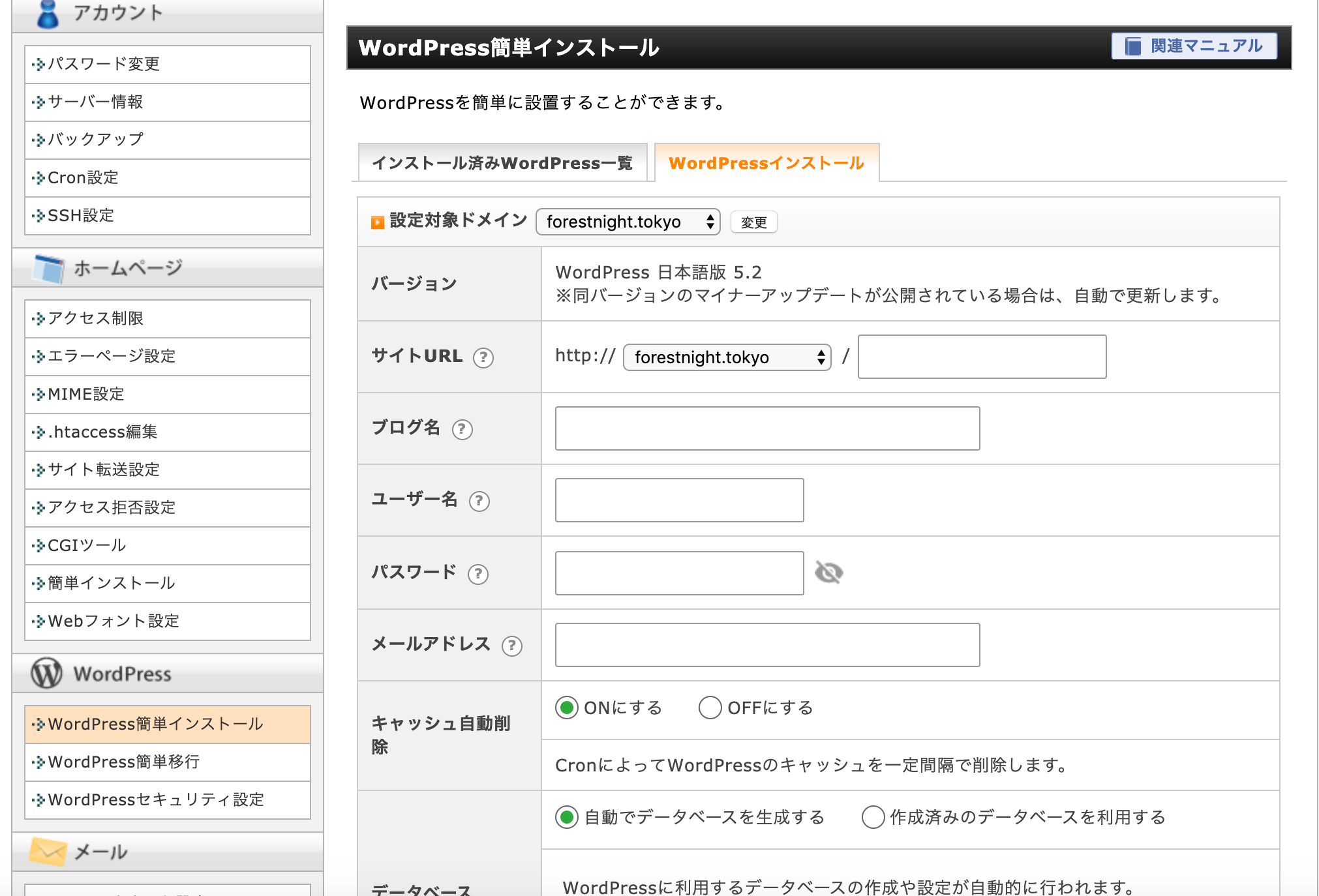
3.設定ができたら確認画面に進み、インストールを開始します。
・サイトURLはそのままで大丈夫です。
・ユーザー名、パスワードはWordPressの管理画面に入るときに必要になります。
インストールが終わったら、
[サイトURL]にアクセスしてWordPressが入っているか確認しましょう。
WordPress用のテンプレートを使おう
続いてテンプレートなんですがこれは無料ものと有料ものがあります。
サイトのオリジナリティを出したいなら有料のほうがいいですね。
ブログ集客のキモになってくる、SEO最適化がされているかどうかが問題になってきますが、無料でもちゃんとされていることが多いので費用を抑えたいなら無料でも大丈夫です。
僕が使ったことがあるテンプレートをご紹介いたします。
【有料】
・JIN(このブログでも使ってます) 14,800円(DEMOを見る)
・アフィンガー(アフィリエイトに強い) 14,800円(DEMOを見る)
【無料】
・LIONシリーズ(無料中ではかなり良テンプレ)(DEMOを見る)
自分にあったテンプレを探すのも楽しいです。
購入もしくはダウンロードができたら次のステップです。
WordPressにテンプレートを入れる
用意したテンプレートをWordPressに反映させていきます。
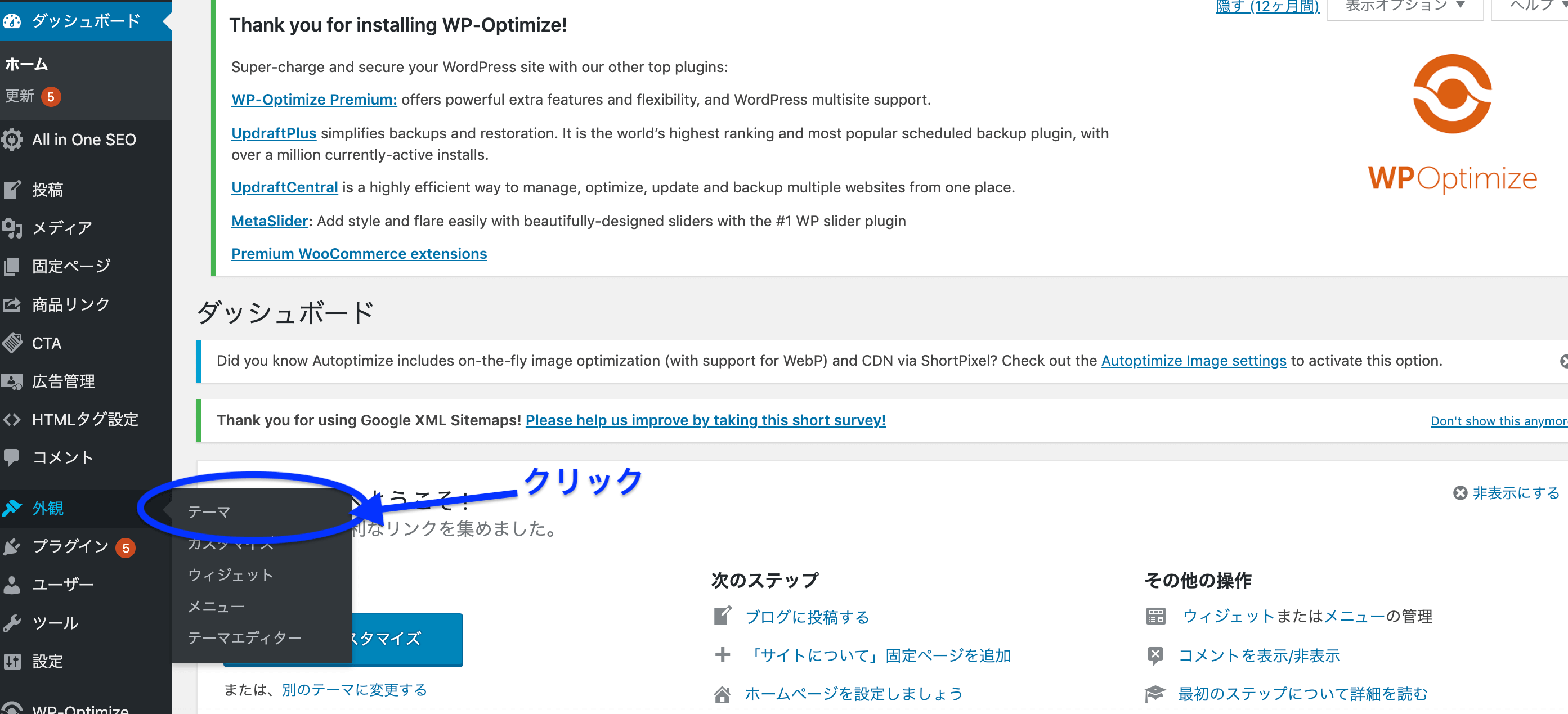
1.WordPressの管理画面にアクセスし、「外観」→「テーマ」を選択します。
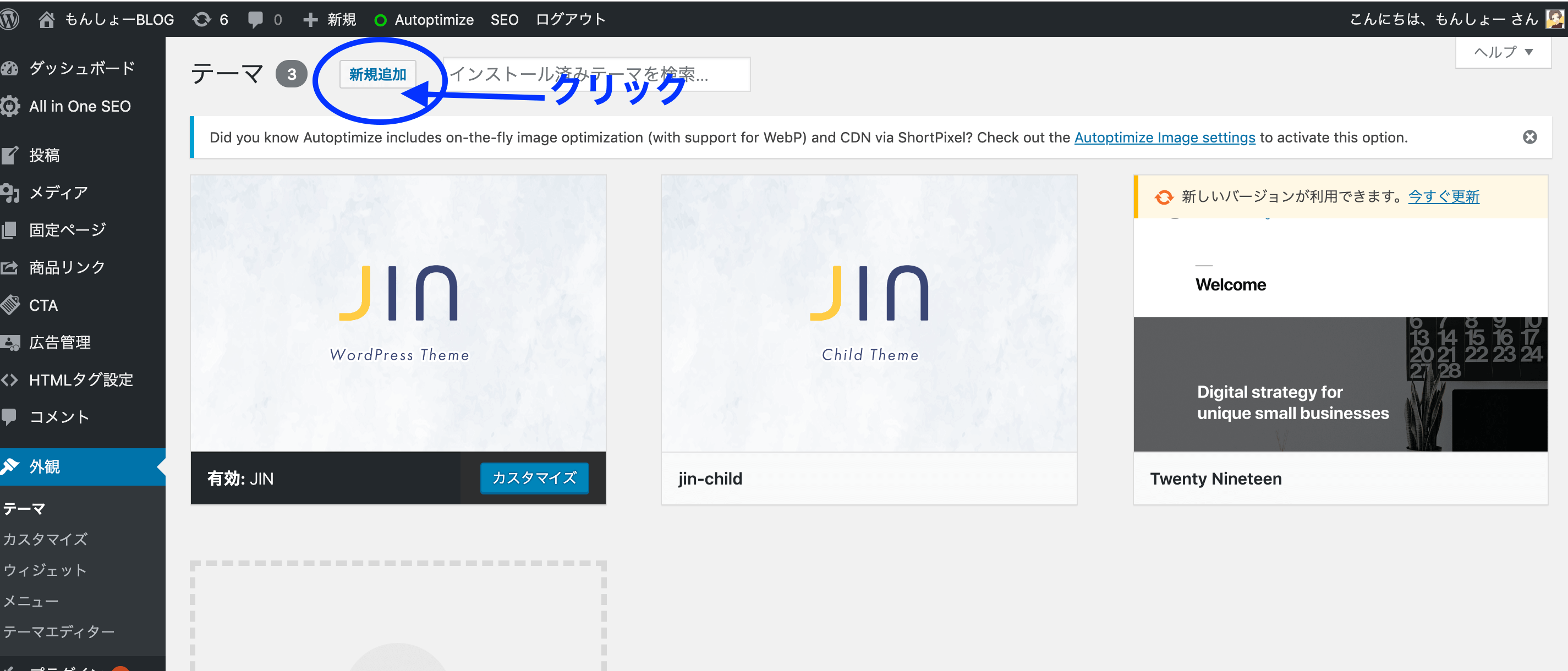
2.「新規追加」をクリックします。
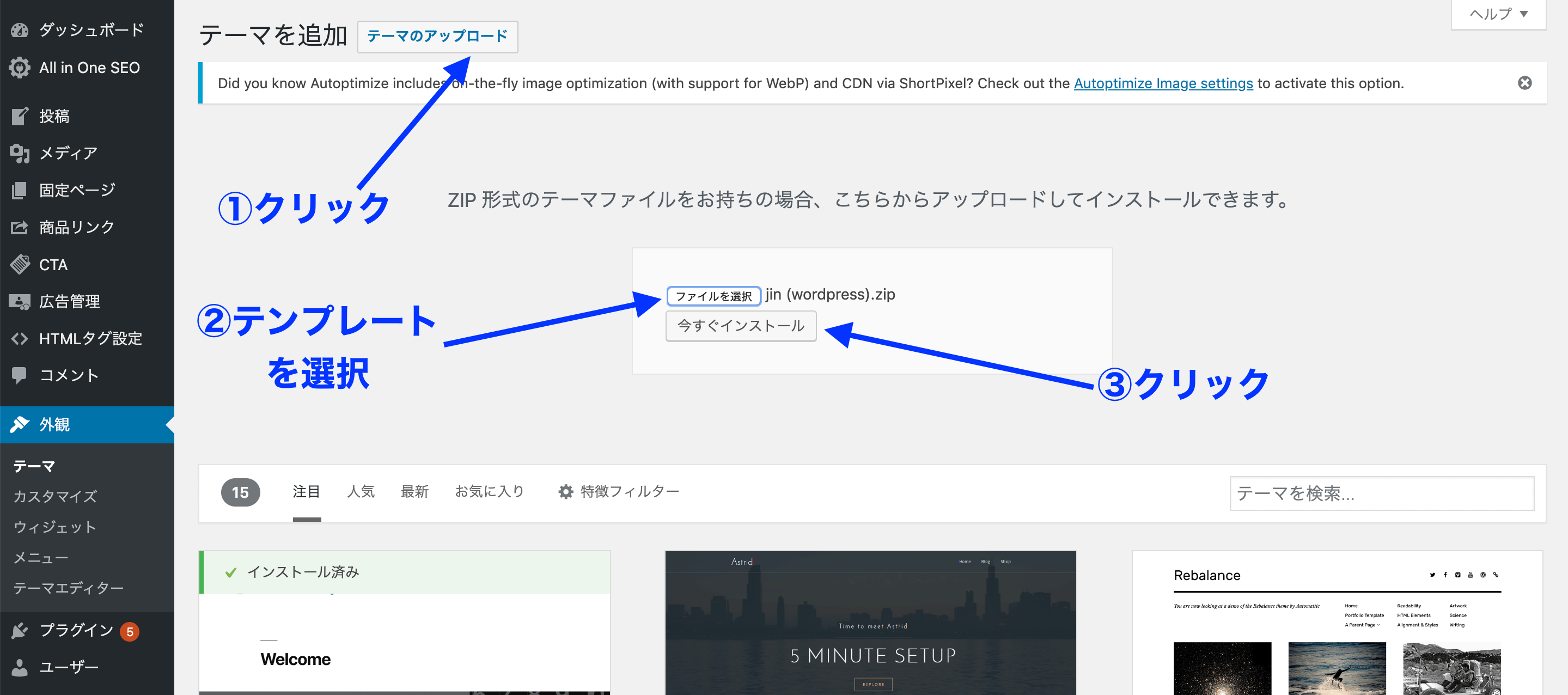
3.「テーマのアップロード」をクリックし、テンプレのファイルを選択します。(zip形式で)
最後に「今すぐインストール」をクリックしてオッケーです。
子テーマを使う(任意)
サイトの配色やコンテンツ配置は変更できますが、設定したテンプレートを「少しカスタマイズしたいな・・・」となったときに必要になってきます。
直接テンプレート内を修正すると、バージョンを更新したときに消える可能性があるので、それを防ぐために別ファイルに管理するというのが子テーマになります。
※テンプレの公式HPに子テーマが置いてあることが多いので「[テンプレ名] 子テーマ」でググってみましょう。
初期設定する
もう90%はブログ開設は終わっていますが、細かい設定だけちょっとやっておきましょう。
やることは以下の3つ
・一般設定
・パーマリンク設定
・プラグインの導入
になります。
一般設定
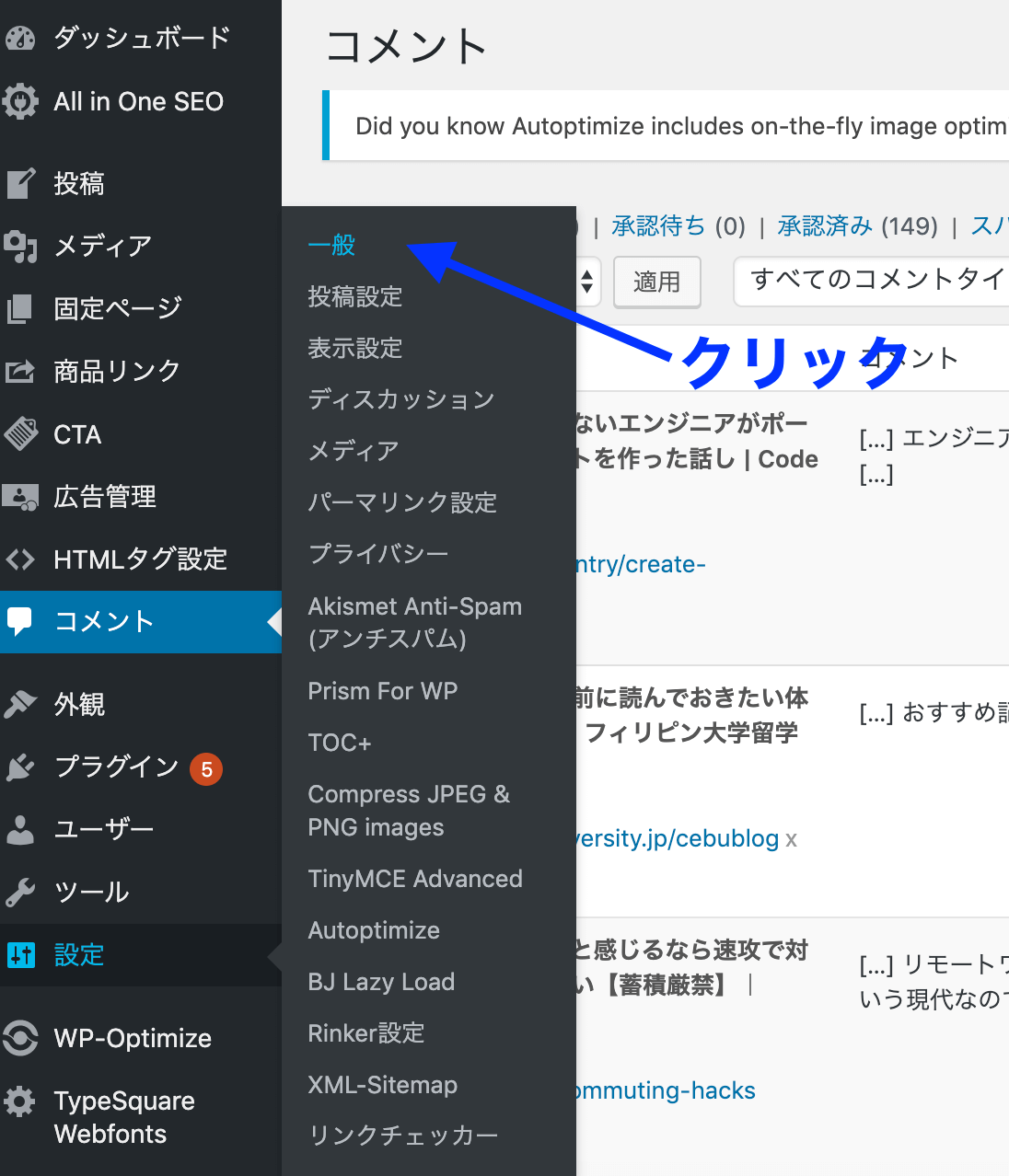
1.WordPressの管理画面の「設定」から「一般」を選択します。
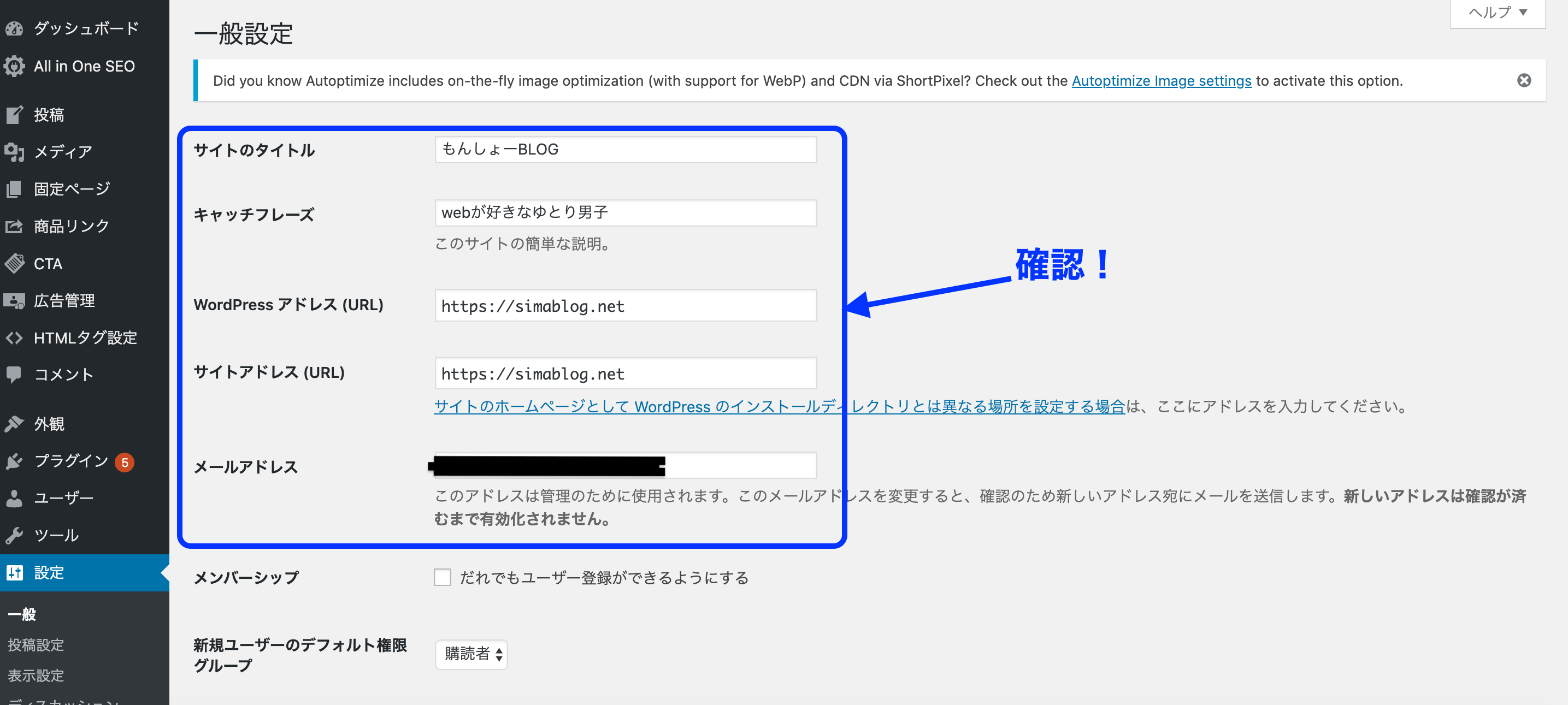
2.「サイト名」「キャッチフレーズ」「WordPressアドレス」「サイトアドレス」「メールアドレス」を確認しましょう。
「WordPressアドレス」「サイトアドレス」は一緒でオッケーです。
パーマリンク設定
[box04 title="パーマリンクとは?"]
ブログ記事に付くURLのタイプです。
自分の好みに合わせて変更しましょう。
例)
「p=数字」タイプ→https://simablog.net/?p=123
「カスタム」タイプ→https://simablog.net/how-to-engineer-career/
[/box04]
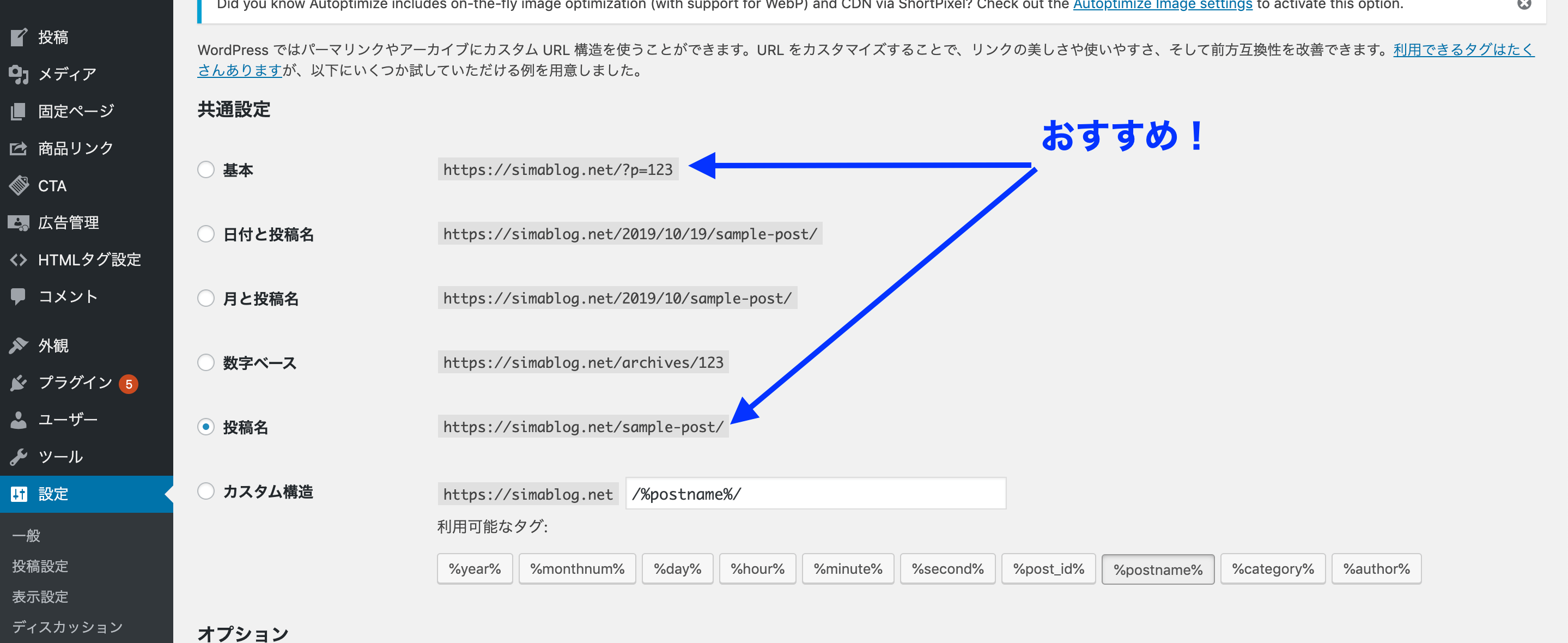
1.WordPressの管理画面の「パーマリンク設定」から共通設定を確認します。
2.自分の好みにあったもの選びます。どれが良いか良くわからないときは「基本」か「投稿名」がおすすめ。
プラグインを導入
プラグインとは、WordPressで使えるお助けツールです。
画像サイズの圧縮や目次の自動生成など色々タイプがありますが、今回これだけは入れておくべきプラグインを紹介します。
・Classic Editor:記事作成画面をわかりやすくする。
・Broken Link Checker:記事のリンクが切れたときに教えてくれる
・Google XML Sitemaps:記事のGoogleへの掲載を早くする
という3つになります。
導入方法
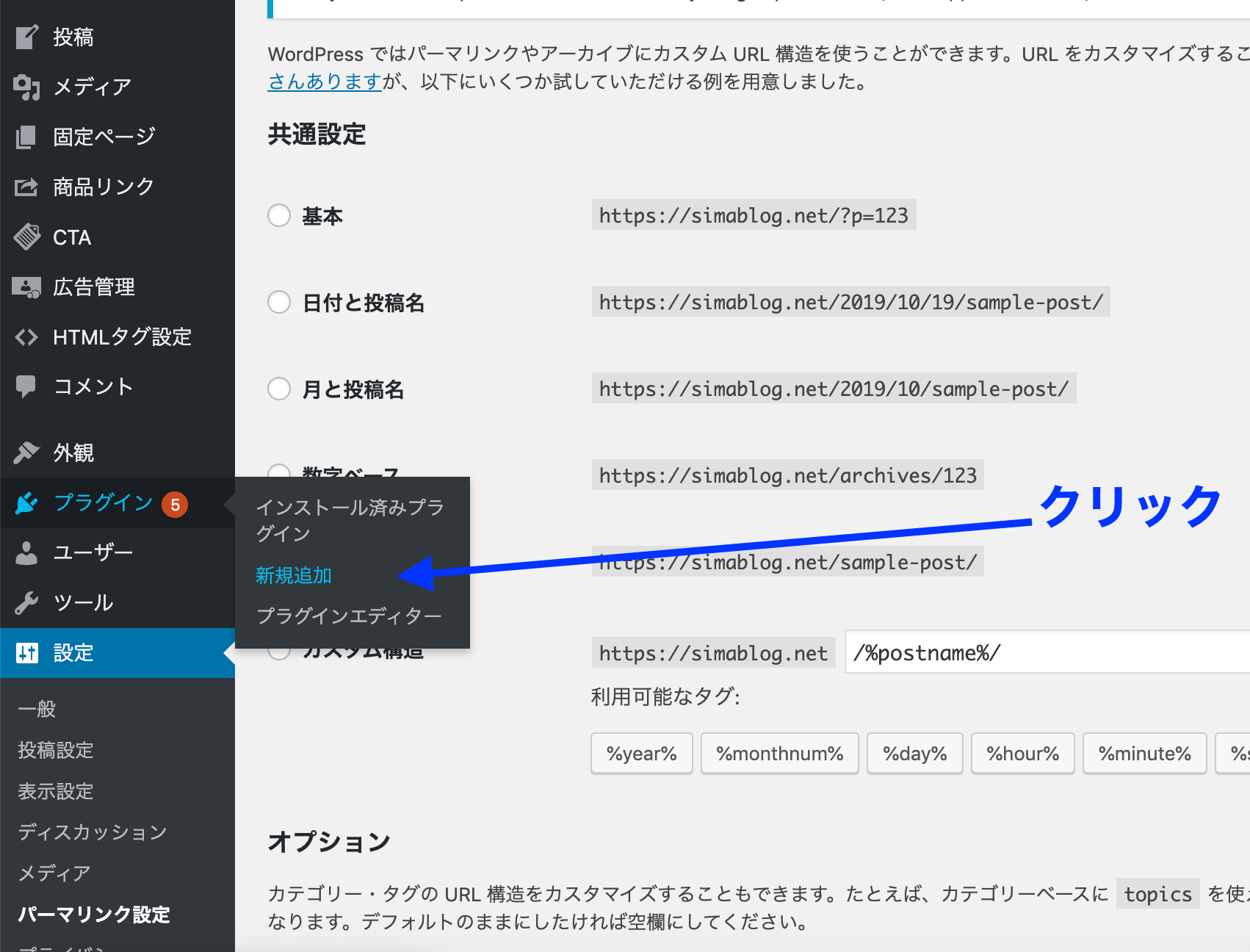
1.WordPressの管理画面の「プラグイン」→「新規追加」を選択します。
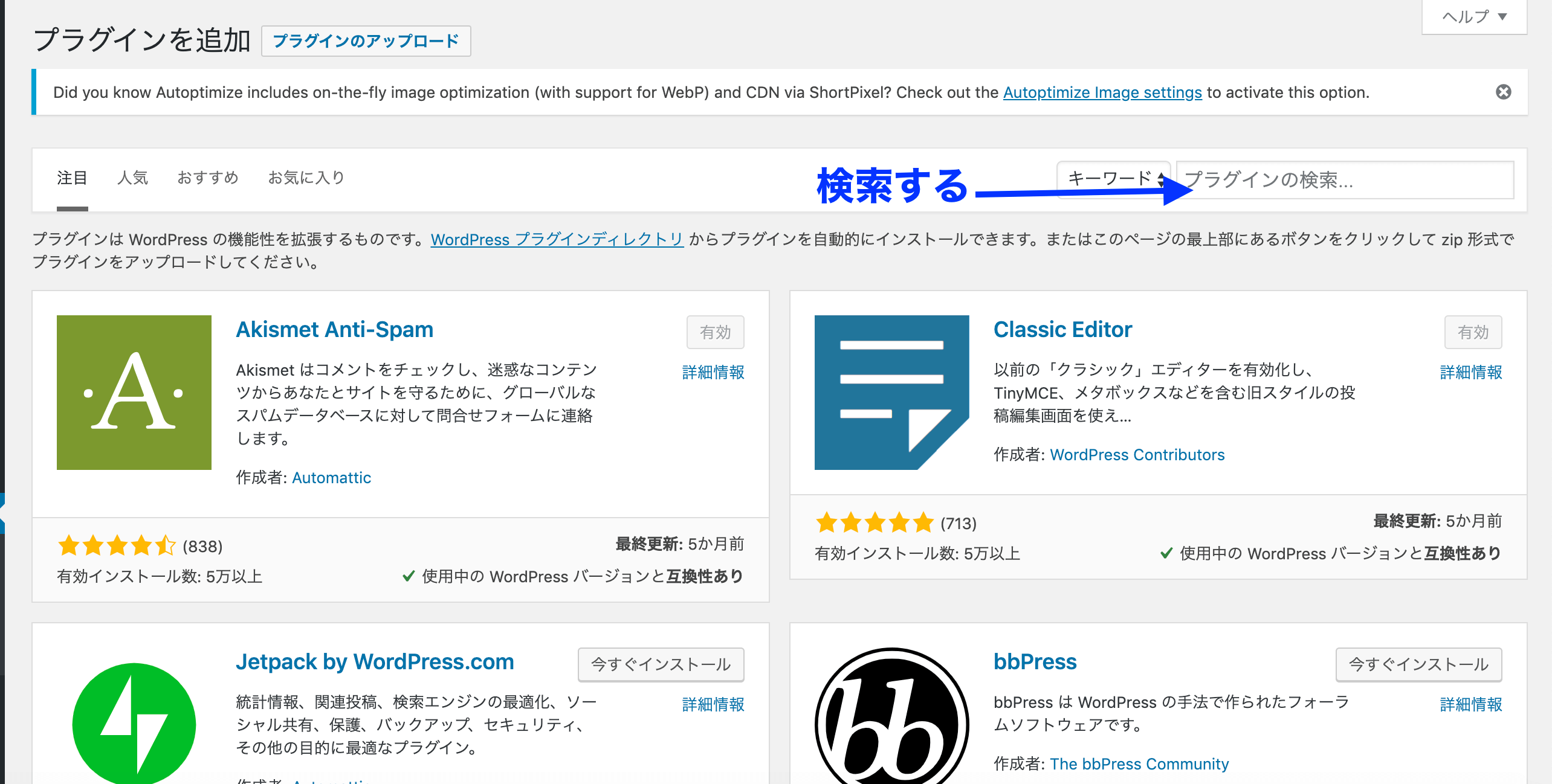
2.「プラグインの検索・・」に上記3つを1つずつ検索して、「今すぐインストール」をクリックします。
3.インストールが終わると「有効化」というボタンが出てくるのでクリックし導入完了です。
[box02 title="Google XML Sitemapsの設定"]
多少設定が必要なのですが非常にわかりにくいので僕の設定を参考にどうぞ。
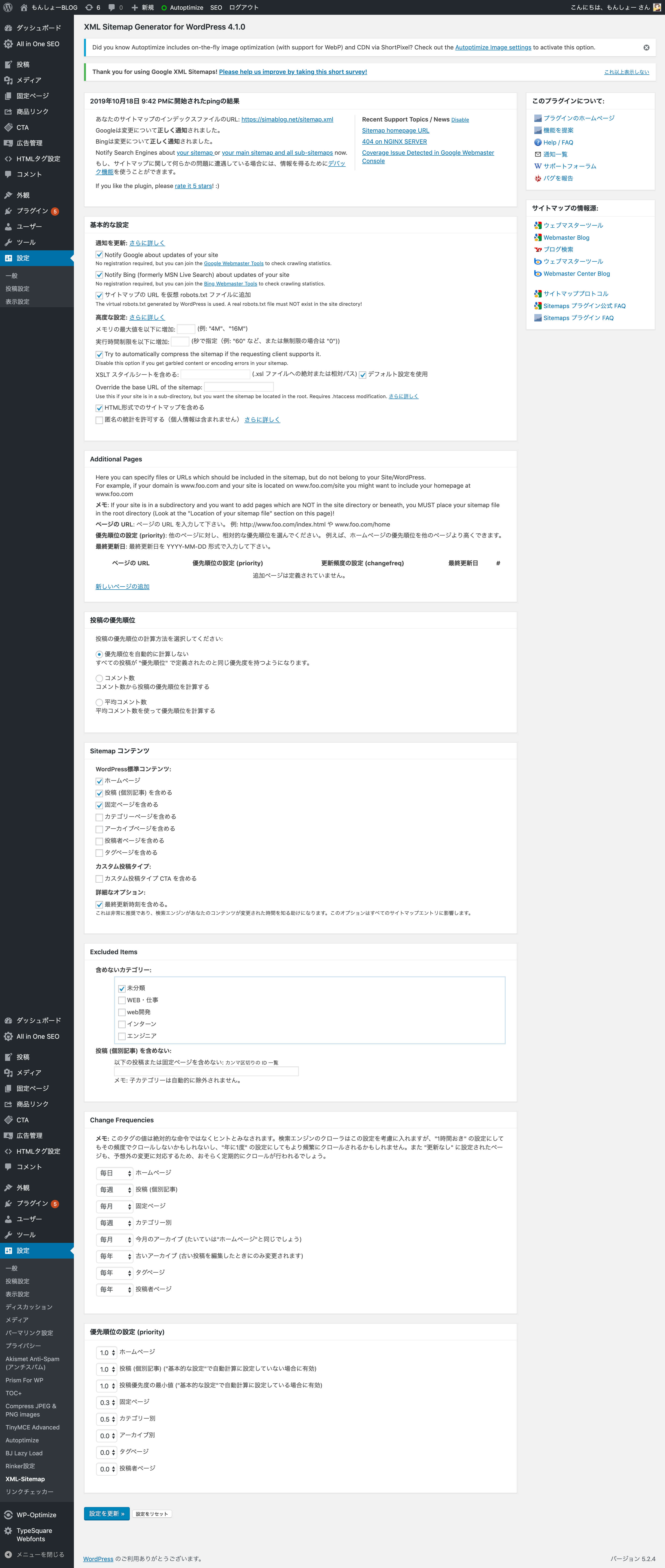
[/box02]
無料でもWordPressってできるの?
できます。
しかし有料の方がいいです。
[box05 title="有料を使う理由"]僕も無料のWordPressを作っていましたがデメリットが多すぎてやめました。。
無料だと自分の広告以外が表示されたり、サーバーのスピードが遅くてユーザーが逃げていったり、、、稼ぎたいなら必要経費は惜しまないほうがいいです。[/box05]
月に1200円を払って半年後に回収できれば十分かなと。また、無料WordPressからレンタルサーバーに移行する手間がめんどいです。。
小さな投資が大きなリターンになる
ブログ開設で疑問点が出てきたときは?
いかがでしたでしょうか?
ブログの開設は慣れていないと大変かと思いますが上記の流れ通り行えばできると思います・・!
もし「これってどうするの?」という疑問があったらまずはググってみましょう。
[box03 title="効率的な検索方法(ググり方)"]
「エックスサーバー 〇〇〇〇(疑問点) できない」
「ムームードメイン 〇〇〇〇(疑問点) やり方」
「WordPress 〇〇〇〇(疑問点) 方法」
[/box03]
と調べると良いです!
これでも出来なそうなときは僕のtwitterまたは詳しそうな人に聞いてみてください。笑
それでは良いブログライフを!!
[box02 title="今回使ったサイト"]
【ドメイン】
ムームードメイン
【サーバー】
エックスサーバー
【WordPressのテンプレート】
JIN
アフィンガー
LIONシリーズ
[/box02]