こんにちは。もんしょー(@sima199407)です。

という疑問があるかと思います。
以前以下のようなツイートをしました。
パソコンをよく使う仕事なのでショートカットはよく覚える機会が多い。
仕事の効率が何倍も変わる。
たまに人のパソコン操作を見ていて「もうちょい早くなるのに。。!」と思ってつい口を出してしまう。。
とにかく同じことの繰り返しは避けたいのがエンジニア的なのかな。。
— もんしょー@時短リモートエンジニア (@sima199407) December 16, 2019
パソコンをよく使う仕事なのでショートカットはよく覚える機会が多い。
仕事の効率が何倍も変わる。
たまに人のパソコン操作を見ていて「もうちょい早くなるのに。。!」と思ってつい口を出してしまう。。
とにかく同じことの繰り返しは避けたいのがエンジニア的なのかな。。
これについてもう少し詳しく解説していきます!
動画でも解説してます
コントロールキーを駆使すべき!
結論を先に言うと”コントロールキーを駆使せよ!”
やっぱり毎日のようにパソコン作業している方だと
『もうちょっと効率化できないかな』
『もうちょっと早くならないかなー』
『ショートカットキーってよく聞くけど何があるの?』
みたいなことを疑問に思う方がいらっしゃるかと思います。
僕もエンジニアになってから、結構ショートカットキーをよく使うようになりました。
そういったところも合わせて紹介しようと思います。
なぜショートカットキーを使うべきなのか

ショートカットキーを使う理由としては第1に仕事のスピードが早くなります!
ショートカットと言うくらいですから、2つのステップがあるところを1つのステップだけでおさめられるようになるので時間をギュッと凝縮されるわけです。
そうなると、本当に単純に考えて1時間かかっていた作業が30分、40分で終わるようになったとしたら、自分の時間がどんどん多くなるわけですね。
仕事も早く終わって早く帰れたり、周りの評価が変わってくるってところもすごくポイントになっていきます。
マウスの操作が減る
あと僕の場合だと、外でパソコン作業を行うことが多いのでマウスを持っていかないんですね。
マウスって結構かさばるじゃないですか。
やっぱりクリックとかをする時やカーソルを動かしたり、コピペしたりと便利なんですけど、キーボードだけでいかに作業の効率化できるかどうかというところもショートカットキーとして有効な使い方だと思います。
だから、ぜひ外でパソコン作業する方とか、「マウスをあまり使いたくない」「キーボードだけで仕事したい」っていう方は見ていって欲しいです。
オススメのショートカットキー
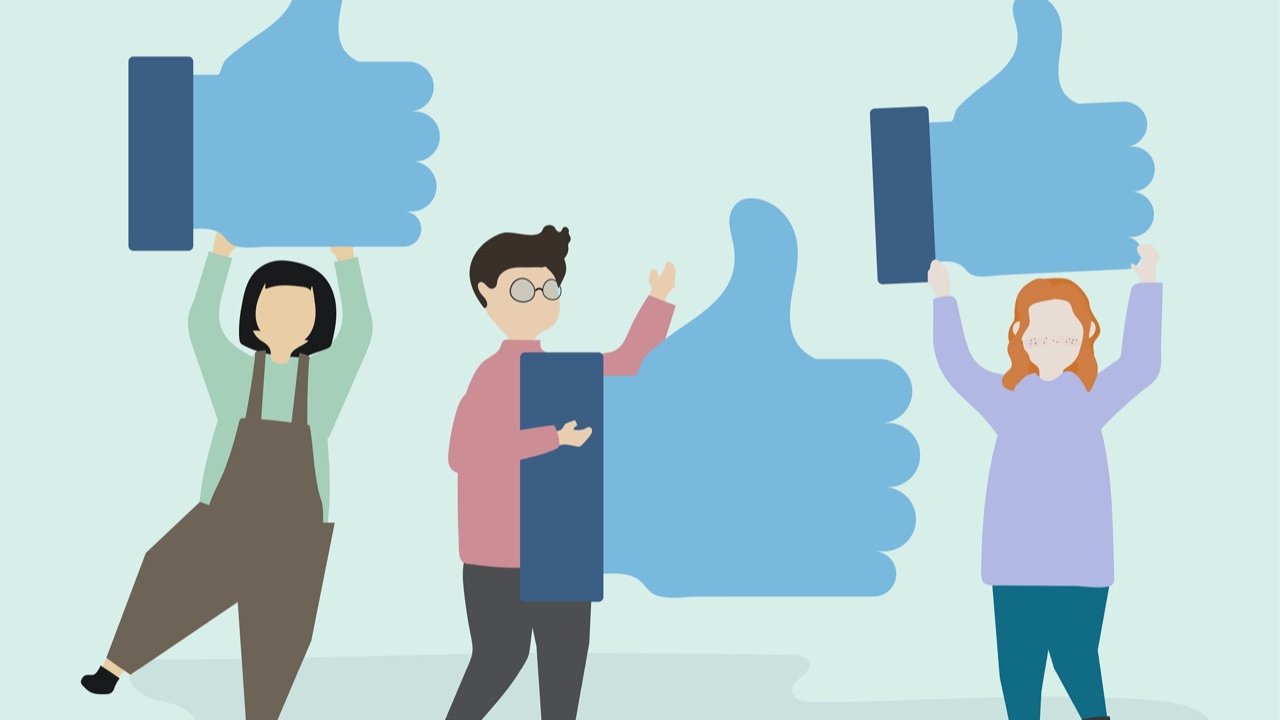
次に、早速おすすめのショートカットキーをいくつか挙げていこうと思います。
使用頻度の高いものや「これ結構便利だな」って思うものを挙げてみました。
数としては、6つ紹介していこうと思います。
1.コピペ
まず1つ目がコピペです。
『こんなん知ってるよ』と思う方は、ぜひ次に飛ばしちゃってください。
最初は、初歩の初歩から行きましょう。
ショートカットキーの中でもコピペは1番使用頻度が高いかなと思います。
ショートカットキーを知らなくても、やっぱりコピペって(コピーして貼り付ける作業)やってるかなと思うので、これはこの機会にぜひ覚えていただきたいと思います。
コピペのやり方
さっそく紹介していきたいと思います。
WindowsとMacでちょっとキーボードが違うので、Windowsの方からいきます。
やり方としては、コントロールというボタンctrlと書かれているボタンが右側の下の方にあるので、それを押しながらCのボタンを押します。
そうすると、選択した範囲がコピーされます。
Ctrl + C → コピー
Macだったらコントロールの代わりに、コマンドというボタンがあります。
そのコマンドボタンを押しながらCを押す。
すると、選択された範囲がコピーされるという感じですね。
今度はコピーしたものを違う場所に貼り付けましょうってなった時、同じように使えるショートカットキーがあります。
Windowsだったら、コントロールボタンを押しながらVを押します。
Macだったらコマンドを押しながら、Vを押すという感じになります。
Ctrl + V → 貼り付け
Macだったらコマンドを押しながら、Vを押すという感じになります。
これが1番使用頻度が高いかなと思いますので、是非覚えていただきたいです。
2.全選択
2つ目が全選択っていうところなんですけど、全選択は何をするかと言うと1つの文章があるとします。
『これを違う場所にまるまる全部写したい!』って時に使うショートカットキーになりますね。
Windowsだったらコントロールを押しながらAを押します。
Ctrl + A → 全選択
Macだったらコマンドを押しながらA。
AはオールのAだと思われます。
(調べてないです!すみませんw けど、僕はオールのAだと思ってます。)
全選択をしながら全部が選択された状態になって、それでコピーをするんだったらコントロール+Cを押したり、コマンド+Cを押して、その後に貼り付けるっていうやり方。
これをやると結構便利かなと思います。
3.戻る
3つ目が戻るっていうショートカットキーなんですが、これもよく使うかなと思います。
消さなくていいところを消してしまうってよくあるじゃないですか。
「ずっとデリートしてて消しすぎた!また書かないと…」って思うんですが、これ戻せるんですよ!
戻し方っていうのが結構文章の時とか有効でして、やり方としてはコントロールを押しながらZを押します。
Ctrl + Z → 戻る
Macだったらコマンドを押しながらZを押します。
そうすると、文章を消した部分が全部戻るので結構便利なんですね。
wordとかで企画書などを作ってる方だったら、『消してしまった!』と思ってもコントロール+Zを押せば全部戻るので修正ができると思います。
逆の動きもできる
ちょっと余談なんですが、『そんなに戻す必要なかったな』と思う時もあるじゃないですか。
『これコントロールZで戻したけど、戻し過ぎちゃったな…』と思った時、Shiftボタンを押しながらコントロールZを押すと更に戻ることができます。
どういうことかと言うと、デリートで消しすぎたっていう部分をコントロールZをして戻すじゃないですか。
ちょっといらないかなと思ったら Shift + Ctrl + Z を押すと、コントロールZで戻す前の状態に戻れるんです。
デリートし過ぎた部分で行ったり戻ったりの動きができるので、Shiftもショートカットキーでは結構有効です。
Shiftは逆の動きをするっていう考え方がいいと思います。
これは余談なので、ここで覚えなくても大丈夫かなと思います。
4.検索
4つ目が検索というショートカット方法です。
Webサイトやブログとかで、「あの指定したキーワードを探したい」って時に使えるものになります。
やり方としては、これもWindowsだったらコントロールを押しながらFを押します。
Ctrl + F → 検索
Macだったらコマンドを押しながらFです。
これも同じですね。
Fは多分findです。
検索と探すって意味のfindになります。
5.保存
5つ目は保存です。
例えばエクセルとかワードで作業をしていた時に文章やエクセルシートっていうのを保存する時に使うコマンドになります。
これも簡単です。
Windowsならコントロールを押しながらS。
Ctrl + S → 保存
Macならコマンドを押しながらSを押します。
Sは保存という意味のsaveですね。
セーブから来てるかなと思います。
6.閉じたタブを復活させる
6つ目は、閉じたタブを復活させる方法です。
これをあまり使う人はいないかなと思うんですけど、例えばInternetExplorerとかChrome、Firefoxなどのブラウザを開いている時ありますよね?
その時に、誤って消さなくていいページを消してしまった時に復活できるコマンドがあるわけですよ。
この方法を覚えておくと、僕の中では結構便利なツールだと思います。
やり方としてh、Windowsだったらシフト押しながらコントロールとTを押します。
Shift + Ctrl + T → 閉じたタブ復活
Macだったらシフト+コントロールを押しながらTを押すといったやり方です。
これを押すと復活できるって方法を見つけた時はすごいなと思いました。
ちなみに、これはシフトを押さずにコントロールとTを押すと、新しいまっさらなタブが開かれます。
Ctrl + T → 新しい新規のタブ
これも1つの使い方なので覚えておきましょう。
・Windowsだったらコントロールボタン
・Macだったらコマンドボタン
この二つが軸になって、色んなボタンを押すとショートカットのキーっていうのがほぼほぼ生まれてきます。
コントロールやコマンドを駆使するとショートカットは覚えやすいので、是非ここも覚えておきましょう!
練習方法
ショートカットなので、マウスを使わないで作業するっていうことに慣れる。
ノートパソコンだとそこまで気にしないんですけど、「デスクトップを会社や家で使ってますよ」っていう人だとついついマウスを使いがちだと思います。
それをキーボード操作に意識することで使いやすいのかなと思います。
あとはショートカット一覧集やショートカット練習アプリみたいなやつもネットに転がっているので、そちらも検索していただけるといろんなショートカットのやり方とかいろんな覚え方が見えると思いますので、そちらも是非チェックしてみてください。
まとめ
まとめ1つ目、ショートカットキーは作業スピードをあげることができる。
ショートカットキーを覚えると作業スピードを上げることができ、仕事の効率が2倍3倍上がってきます。
まとめ2つ目、ショートカットはControl or Commandを中心に行われる。
コマンド+Cを押したらコピーになるし、コマンド+Fになったら検索ってことができます。
こうったおとを覚えておくとすごく便利ですね。
まとめ3つ目、マウスをなるべく使わないこと。
ショートカットに慣れるんだったら、マウスを使わないでキーボードだけで作業できるっていう習慣をつけることが1つポイントになってきます。
今回のまとめです。
・作業スピードをあげることができる
・ショートカットはControl or Commandを中心に行われる
・マウスをなるべく使わないこと
https://simablog.net/gogoku-skill-important/